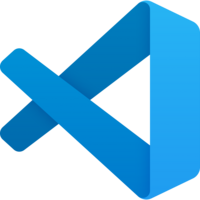Un mot d’histoire…
Le monde des éditeurs de code est vaste et ancien ; Linux est traditionnellement dominé par Vim et Emacs, et Windows a longtemps pataugé avec Notepad++ et UltraEdit… À partir de 2005, on a vu arriver une nouvelle génération d'éditeurs en interface graphique, inaugurée par TextMate, qui n’était toutefois disponible que sur OSX. Il a fallu l’arrivée de Sublime Text, disponible sur les 3 plates-formes principales, pour changer radicalement la donne.
Toutefois, « ST » est le fruit du travail d’une personne, pour l’essentiel, et constitue un logiciel propriétaire payant. Par ailleurs, même dans sa version 3, enfin finalisée au 2e semestre 2017 après plusieurs années de beta, on constate de nombreux manques. La version 4 en comble pas mal, mais aura quand même mis 4 ans à débarquer.
Dans l’intervalle, Atom est sorti, qui reprend tous les bons points de ST mais est par ailleurs un logiciel open-source avec beaucoup plus de possibilités pour ses plugins. L’inconvénient est qu’il reste un peu lent, et crashe parfois de façon inexplicable. Qui plus est, même dans sa toute dernière version, « Atom IDE », il n’offre pas une proposition de valeur forte pour le développement web et Node.
C’est dans ce paysage assez concurrentiel qu’a débarqué Visual Studio Code, un projet open-source piloté par Microsoft, à ne pas confondre avec leur mammouth propriétaire, Visual Studio tout court. « VSCode » est un éditeur, pas un EDI, même s’il en a les caractéristiques principales grâce à diverses fonctionnalités intégrées et à une immense écosystème d'extensions.
Il est open-source et multi-plates-formes, donc youpi.
VSCode est aujourd'hui l'éditeur libre le plus populaire chez les développeurs.
Les principaux avantages de VSCode
VSCode est basé sur le même socle technique qu’Atom, mais la similitude s’arrête là…
- Rapide à lancer
- Très rapide à l’usage
- Syntaxes ES modernes et React intégrées
- Git intégré (et plutôt pas mal, en plus)
- Débogueur Node intégré
- Complétion de code plutôt qualitative, surtout pour les langages statiquement typés (dont TypeScript)
- Emmet intégré
- Excellente UX de paramétrage
- Préférences de workspace, idéal pour partager des configurations
- Nombreuses extensions « indispensables » disponibles
Installation
Télécharge VSCode et exécute l’installeur, tout simplement.
Utilisateurs OSX : juste un mot…
Afin de bénéficier du binaire code (qui invoque l’éditeur) en ligne de commande sur OSX aussi, il vous faut lancer une commande au sein de l’éditeur.
- Ouvrez l’éditeur (Visual Studio Code dans vos Applications)
- Lancez la palette de commandes avec Cmd+Shift+P
- Tapez « Shell » et choisissez la commande Commande d’interpréteur de commande : Installer la commande 'code' dans le PATH
C’est (normalement) tout ! Pour tester :
- Ouvrez votre Terminal préféré
- Tentez la commande
code
Si elle n’est toujours pas là (mince…), vous aurez sans doute besoin de lier la commande code installée vers un chemin garanti dans votre PATH usuel. Tentez la commande suivante :
sudo ln -nfs \
/Applications/Visual\ Studio\ Code.app/Contents/Resources/app/bin/code \
/usr/local/bin/code
Après quoi, code devrait marcher.
Paramétrage & personnalisation
Plusieurs de nos formations utilisent une appli fil rouge dont nous vous fournissons le dépôt. Celui-ci comprend (dans le dossier racine spécial .vscode) des recommandations d'extensions, réglages de niveau workspace, définitions de tâches et de configurations débogueur qui seront automatiquement exploitées par VSCode lorsque tu ouvres le dossier comme une racine de workspace.
Si tu veux prendre de l'avance (ou anticiper un proxy tatillon au boulot), tu peux clôner et ouvrir comme dossier dans VSCode le dépôt pour la formation Node ou celui pour la formation React PWA, par exemple.
Mais tu peux aussi attendre la formation pour le récupérer et tout configurer à la volée !
Prise en main rapide
VS Code fait des pieds et des mains pour faciliter sa prise en main par les nouveaux utilisateurs, profites-en.
Les ressources intégrées
Lorsqu’il s’ouvre, il affiche par défaut sa page Prise en main (que tu peux retrouver dans Aide > Prise en main).
Sur la droite, le lien "Plus…" sous les Procédures pas à pas ouvre une liste de tutos interactifs très sympa.
- Aide > Référence des raccourcis clavier : un PDF spécifique à ton OS qui te redonne tous les raccourcis clavier importants.
- Aide > Tutoriels vidéo : ce sont les vidéos du Getting Started en ligne de VS Code, super utiles et bien foutues : 8 vidéos de 3 à 6 minutes qui mettent en lumière les aspects importants : édition au quotidien, complétion de code, débogage, intégration Git, personnalisation, extensions…
- Aide > Conseils et astuces : c’est la partie Tips and tricks du Getting Started en ligne, avec des astuces choisies sur la palette de commande, la récupération des raccourcis claviers, l’appel de Code depuis la ligne de commande, la barre d’état, etc.
- Aide > Terrain de jeu de l’éditeur : ouvre un document spécial qui te renseigne sur les principaux avantages et fonctions pratiques de Code, avec des mini-éditeurs utilisables à chaque fois pour pratiquer immédiatement l’aspect décrit : trop bien !
La doc en ligne
Les docs officielles regorgent de trucs utiles, mais j’attire principalement ton attention sur deux sections de ces docs :
- Get Started, qui reprend des contenus cités plus haut mais en ajoute plein d’autres (thèmes, changement de la langue de l’éditeur, etc.)
- User Guide, qui reprend pas à pas les points forts de Code, démos et illustrations à l’appui. On y trouve notamment des sujets avancés commes les multi-root workspaces.
Les raccourcis absolument incontournables
OSX vs. le reste
La plupart du temps (mais pas toujours), il suffit de remplacer Ctrl par Cmd pour avoir le raccourci OSX.
Ctrl+Maj+Pouvre la palette des commandes de VSCode : une liste filtrable de toutes les commandes fournies par VSCode et ses extensions installéesCtrl+Pouvre la liste des fichiers du workspace, là aussi filtrable dynamiquement. Les syntaxes suffixes façon ST (@xxxpour les symboles dans le fichier ou:xxxpour un numéro de ligne) marchent.- Il y en a plein d'autres utiles tout le temps… Explore
Ctrl+O,Ctrl+G,Ctrl+B,Ctrl+J,Ctrl+ù,Alt+flèchesetAlt+Maj+flèches,Alt+Z… - Tous les raccourcis clavier sont personnalisables (ajout, modif, suppression, recherche, etc.) dans l'éditeur, accessible via
Ctrl+K Ctrl+S(Keyboard Shortcuts).