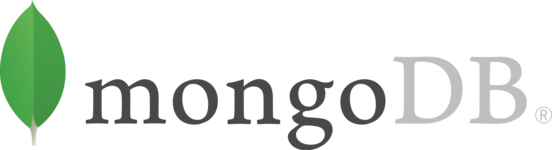C’est quoi MongoDB ?
MongoDB est la base de données NoSQL la plus populaire du monde.
On s’en sert pour la persistance de nos données dans la formation Node.js.
Alors, comment l'installer ?
Sur Windows
Le guide officiel est très bien fait, mais en voici le résumé.
On va faire l’impasse sur les Windows Server, en supposant que la machine que tu amènes utilise un Windows 7 ou ultérieur.
Télécharge l'installeur. Le formulaire de sélection devrait être automatiquement ajusté sur la dernière version, pour Windows 64-bit, en MSI.
Lance le fichier
.msitéléchargé.Chemin personnalisé
Attention, pour te faciliter la vie et suivre les recommandations de MongoDB, on va simplifier le chemin d’installation à
C:\mongodb(ou sur un autre lecteur si tu n’as pas de place dansC:\).Accepte la licence
Choisis le mode Custom
Laisse tous les composants si tu peux (si tu as besoin de place, ne garde que le serveur et le client, ça économise près de 400Mo), mais clique Browse… (si le bouton est grisé, resélectionne le produit racine d'abord) pour changer le chemin d’installation : ramène à la racine (
C:) et clique l’icône en haut à droite de création de nouveau dossier, que tu nommerasmongodb. Ça doit donner un Folder name deC:\mongodb\. Clique OK, puis Next.À moins que tu n'aies l'intention de souvent utiliser MongoDB et que tu ne soies administrateur·trice sur ta machine, décoche "Install MongoD as a Service". Clique Next.
Assure-toi que la case à cocher Install MongoDB Compass est cochée et clique Next.
Clique Install, et valide le MSI suivant.
Si tu avais déjà un serveur MongoDB lancé, autorise sa fermeture.
Clique Finish
Emplacement des données
Par défaut, le serveur MongoDB va supposer que tes données sont stockées dans le \data\db du même lecteur que le serveur. Si tu as un peu de place restante (il en faut peu) sur ce lecteur, parfait, on va faire ça. Ouvre une Invite de Commandes (Cmd ou PowerShell) et crée le dossier :
c:
mkdir \data\db
Si tu n’as pas de place, crée-le sur une autre lettre de lecteur, et tout-à-l’heure il faudra préciser le chemin au serveur.
Lancer le serveur à la demande
On va vérifier que ton serveur et ton client marchent bien. Dans une Invite de Commandes, tape maintenant :
C:\mongodb\bin\mongod.exe
Note bien le d à la fin : Mongo Daemon, le serveur. Ne pas confondre avec mongo, la CLI, ou encore mongos, qui est le routeur, ce qui est un autre sujet.
Si tu as installé ailleurs que dans C:\mongodb, tu adaptes, évidemment. Et si tu as créé un dossier de données ailleurs que dans C:\data\db, tu le précises :
C:\mongodb\bin\mongod.exe --dbpath D:\data\db
Quand ton lancement fonctionne, Windows te demandera certainement d’autoriser ce programme à ouvrir son port réseau en écoute. Autorise-le en mode « Réseaux privés » (cas par défaut).
Par défaut, le lancement du serveur est hyper verbeux ; s'il rend la main, c'est que tu as un problème : fouille dans ses affichages à la recherche de marqueurs "s":"E" qui signalent une erreur, et regarde les messages. Classiquement, tu as oublié de préciser un dbpath personnalisé, ou tu as oublié de créer C:\data\db si tu utilises celui par défaut.
Quand tu n’auras plus besoin du serveur, tu peux l’arrêter proprement en tapant Ctrl+C dans son terminal, puis en fermant la fenêtre.
Connexion depuis une machine / VM tierce (ex. WSL)
Par défaut, le serveur MongoDB n'écoute que sur localhost. Pour l'ouvrir plus largement et permettre ainsi la connexion depuis d'autres adresses IP, y compris des IP de la même machine, il faut changer son réglage bindIp.
- Soit dans la config (
C:\MongoDB\bin\mongod.cfg), réglagenet›bindIpà passer à 0.0.0.0 - Soit en ligne de commande si on lance le serveur manuellement :
--bindIp=0.0.0.0
Lancer la CLI historique
Une fois ton serveur lancé, tu peux tenter de lancer le client en ligne de commande. Ouvre une nouvelle fenêtre d’Invite de Commandes (laisse celle du serveur tranquille) et tape :
C:\mongodb\bin\mongo.exe
Ça devrait lancer la ligne de commande MongoDB. Vérifie que tu peux lister les bases par défaut avec show dbs :
C:\MongoDB\bin\mongo.exe
MongoDB shell version v5.0.6
connecting to: mongodb://127.0.0.1:27017/?compressors=disabled&gssapiServiceName=mongodb
…
MongoDB server version: 5.0.6
…
> show dbs
admin 0.000GB
config 0.000GB
local 0.000GB
test 0.000GB
>
Le client se termine en tapant Ctrl+D ou en utilisant la commande exit.
Installer mongosh
La CLI historique est en train de se faire remplacer par une CLI autrement plus moderne : mongosh (pour Mongo SHell, prononcée “Mongo Ess Ayche”). Son installation n'est pas encore intégrée à l'installeur officiel, je te recommande donc de la faire en prime.
Note toutefois que MongoSH est également intégré dans Compass, qui lui est installé de base, sauf si tu l'as décoché.
Sur OSX
Même MongoDB recommande de recourir à Homebrew plutôt qu’à une installation manuelle.
Homebrew est indispensable pour tous les développeurs utilisant OSX. C’est un gestionnaire de paquets qui nous donne accès, facilement et de façon homogène, à la grande majorité des outils Linux / Unix, qu’il s’agisse d’outils « clients », comme Git, ou serveurs, comme MySQL, PostgreSQL, MongoDB, Redis ou que sais-je encore…
Homebrew va installer ses données, par défaut, dans /usr/local. Sur une machine de développement mono-utilisateur, il est souhaitable de vous donner une bonne fois pour toutes les droits sur cette arborescence, pour éviter les sudo à tout va. Commence donc par ceci :
chown -R $USER:staff /usr/local
Après quoi, il te suffit donc de lancer cette ligne de commande :
/bin/bash -c "$(curl -fsSL https://raw.githubusercontent.com/Homebrew/install/HEAD/install.sh)"
Tu as à présent un Homebrew à jour ! 🎉 Il ne te reste plus qu’à installer MongoDB :
brew tap mongodb/brew
brew install mongodb-community@5.0
Tu avais déjà Homebrew ?
Pense à mettre à jour sa liste de formules avant d’installer ou de mettre à jour MongoDB :
brew tap mongodb/brew
brew update
…
brew install mongodb-community@5.0
Lancer le serveur
Homebrew gère le service directement. Tu peux lancer le serveur comme ceci :
brew services start mongodb-community@5.0
Refus de lancement du serveur sur OSX
Si le lancement rencontre une erreur de sécurité :
- Ouvre les Préférences Système
- Choisis le volet Sécurité et confidentialité
- Dans l'onglet Général, clique sur le bouton à droite du message relatif à
mongod, libellé Ouvrir quand même ou Autoriser quand même, selon ta version d'OSX.
Tu peux vérifier son état de lancement avec brew services list.
Une fois le serveur lancé, vérifie en ouvrant un nouvel onglet de Terminal et en lançant le client moderne, installé automatiquement tout à l'heure, avec la commande mongosh.
Si tu rencontres une erreur de sécurité, tu peux la gérer comme indiqué ci-avant pour le serveur.
Sur Linux (hors WSL)
MongoDB maintient des paquets officiels pour les univers Debian / Ubuntu, Red Hat / CentOS, SUSE et Amazon. Sinon, on télécharge manuellement les binaires.
Comme l’indiquent les docs officielles, on a plusieurs paquets, les deux plus importants étant mongodb-org-server et mongodb-org-shell. Un meta-paquet mongodb-org les inclue ainsi que deux autres (routeur, outils). Et les paquets du dépôt officiel MongoDB sont, comme d’hab, nettement plus à jour que ceux du dépôt standard de la distro.
Pour savoir comment installer / dépanner et lancer le serveur sur ta distro, regarde la doc idoine derrière le lien du paragraphe précédent.
Tu peux vérifier qu’il tourne en ouvrant le client :
$ mongosh
…
> show dbs
local 0.078GB
>
Sur WSL
C'est un peu plus custom, notamment pour le lancement, mais apparemment depuis la 5.0 ça marche, plus besoin de forwarder le port du serveur côté Windows vers le WSL.